How to Take a System Backup
Regular backups are automatically taken on our plarform. This article will explain how you can take a backup manually.
1. Locate the target deployment
Log in to the Control Panel and locate your target deployment on the Home page or the My Applications page.
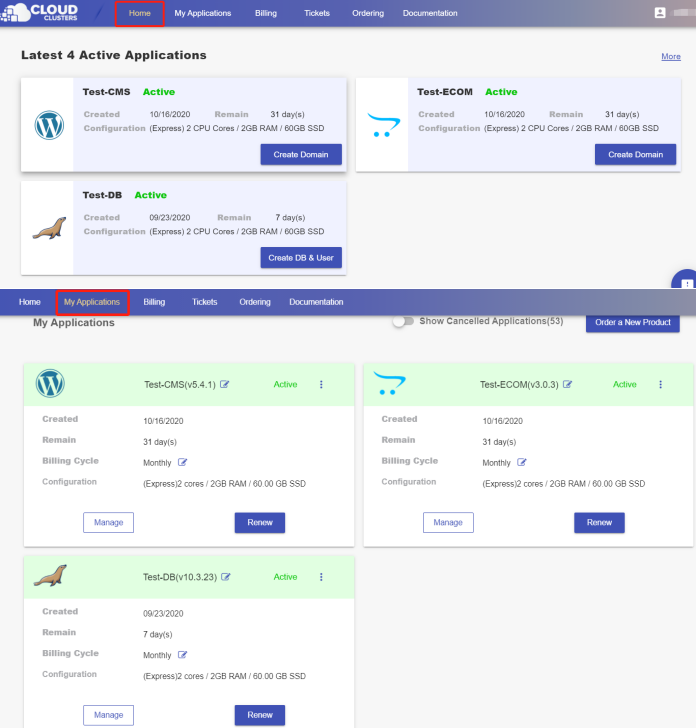
2. Navigate to the Snapshots page
Click the "Manage" button on the Home page or the My Applications pgae, followed by the “Snapshots” tab. You will be shown a list of backup files. A “TAKE SNAPSHOT” button on the buttom allows you to manually back up your data, which will be a system-level backup.
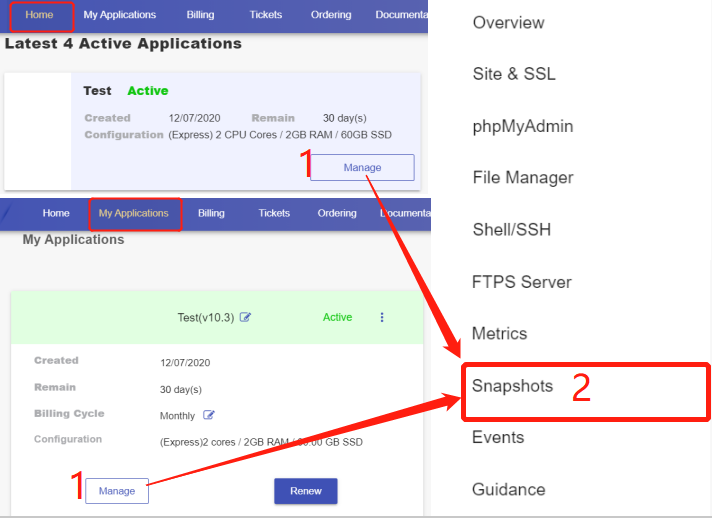
3. Back up your data
Click "TAKE SNAPSHOT". A confirmation box will pop up. You are free to rename the backup. Click on "SAVE" to start the backup process. You can get your backup in seconds after that.
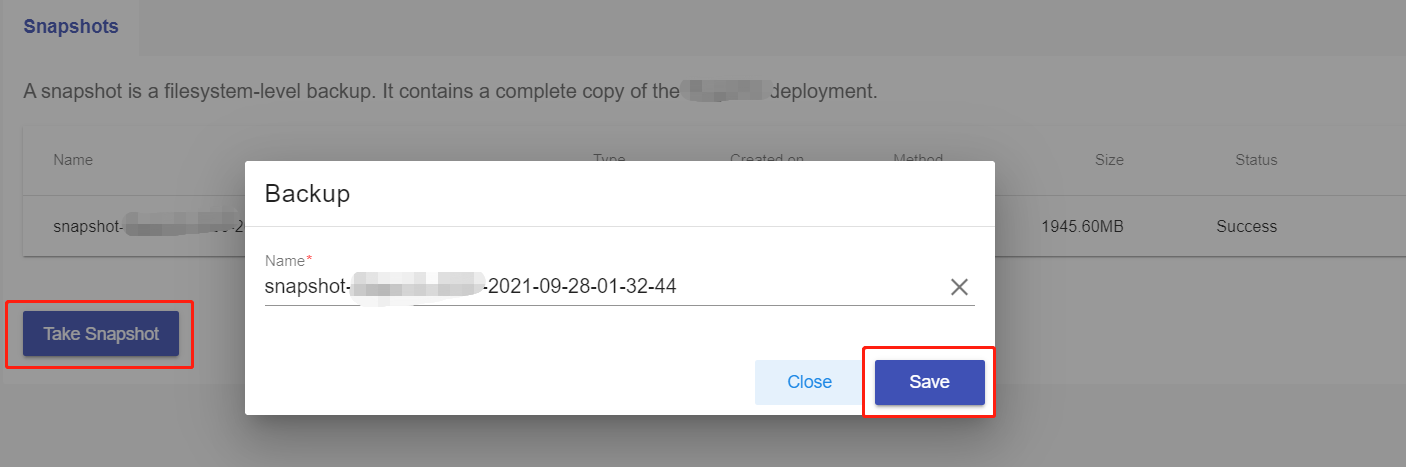
4. Export your backup
Click the three-dot icon at the end of the backup file you want to export. Then click "Export".
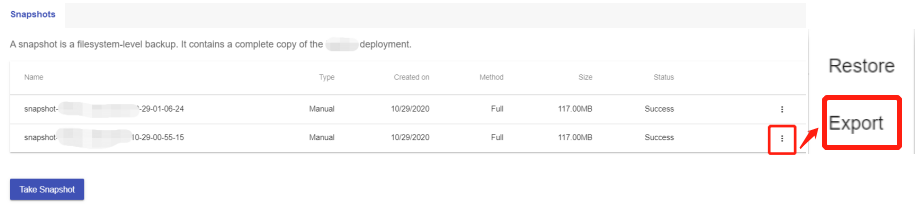
Your backup will be transferred to a file server. It may take 15-30 minutes. Once the backup is transferred, there are two options for you to get what you want:
Option 1: come back to control panel to download your backup. Please repeat the steps described above to get your files under the Snapshots. Click the download icon at the end of the backup file to get the backup.

Option 2: get the backup through the download link in an email from us. Once the backup finishes, our system will send an email containing the download link for the backup to your registered email. You can download the backup by clicking the link.
Note: you will need to restore the download file to an ERPNext to get a final backup.